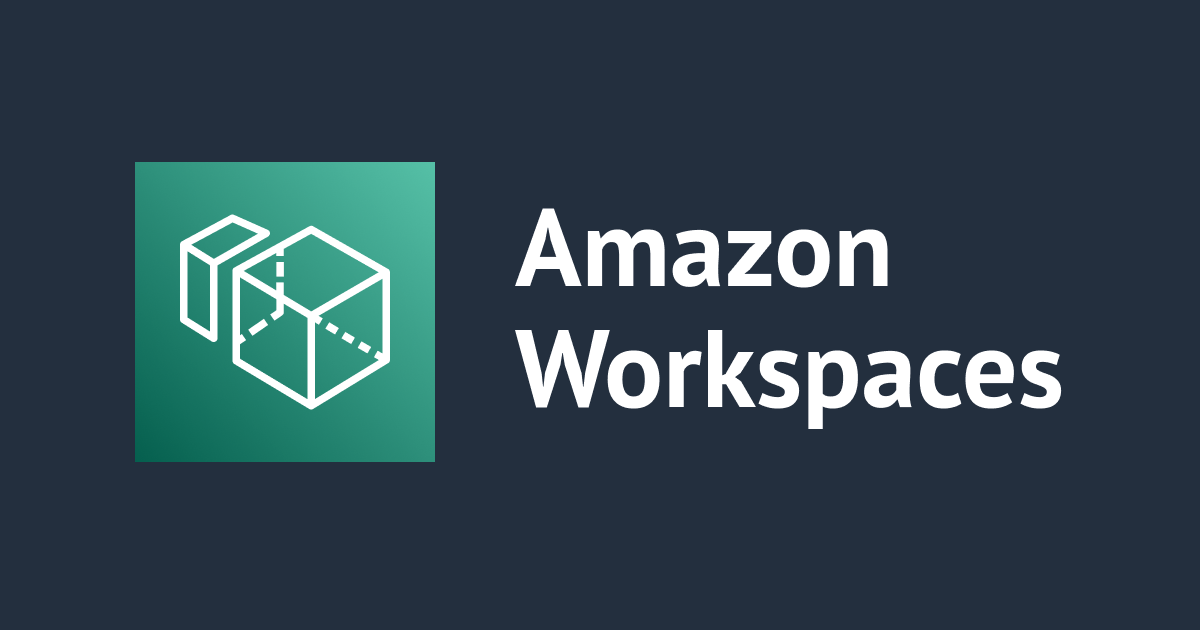
Amazon WorkSpaces คืออะไร? การแนะนำฟังก์ชันของ AWS
ครั้งนี้ผมจะมาเขียนบทความ Amazon WorkSpaces คืออะไร? การแนะนำฟังก์ชันของ AWS
บทความนี้แปลมาจากบทความที่เป็นภาษาญี่ปุ่นที่ชื่อว่า AWS再入門ブログリレー Amazon WorkSpaces 編 โดยเจ้าของบทความนี้คือ คุณ Masawo เป็นคนญี่ปุ่นครับ
เนื่องจากว่าบทความนี้แปลมาจากภาษาญี่ปุ่น เมื่อแปลมาเป็นภาษาไทยแล้วผมได้เรียบเรียงเนื้อหาใหม่เพื่อให้เข้าใจง่ายขึ้น ! เมื่อพร้อมแล้วเราไปดูรายละเอียดกันเลยครับ
WorkSpaces คืออะไร
เป็นบริการ Virtual Desktop (เดสก์ท็อปเสมือน) ที่มีการจัดการเต็มรูปแบบที่ให้บริการโดย AWS ซึ่งเราไม่จำเป็นต้องจัดหา Hardware หรือสร้างโครงสร้างพื้นฐานเดสก์ท็อปเสมือน เพราะสามารถเริ่มใช้งานได้จากเครื่องเดียว
เดสก์ท็อปเสมือนสามารถเลือกจาก Windows หรือ OS ของ Linux, สร้าง Hardware ต่างๆ และสร้าง Software ได้
สำหรับ Windows เราสามารถนำ license (= BYOL) ของ OS และ Microsoft Office ที่เรามีอยู่มาใช้งานได้
การเชื่อมต่อไปยังเดสก์ท็อปเสมือน เราจะดำเนินการผ่าน Internet โดยใช้ Client Application จากอุปกรณ์ หรือ Web browser ของเรา
Client Application ที่พร้อมใช้งานสำหรับอุปกรณ์ต่อไปนี้
- Windows computer
- Mac computer
- Chromebooks
- iPad
- Android tablet
- Fire tablet
- Zero client device
Web browser ที่รองรับมีดังนี้ (Windows, Mac, Linux)
- Chrome 53+
- Firefox 49+
ในขณะที่เขียนบล็อกนี้ WorkSpaces มีให้บริการใน 13 Region ดังต่อไปนี้
- US East (N. Virginia)
- US West (Oregon)
- Africa (Cape Town)
- Asia Pacific (Mumbai)
- Asia Pacific (Seoul)
- Asia Pacific (Singapore)
- Asia Pacific (Sydney)
- Asia Pacific (Tokyo)
- Canada (Central)
- Europe (Frankfurt)
- Europe (Ireland)
- Europe (London)
- South America (São Paulo)
สำหรับ Region ที่รองรับล่าสุด สามารถตรวจสอบได้ที่ลิงก์ด้านล่างนี้
ค่าบริการ
ราคา WorkSpaces กำหนดโดยวิธีการชำระเงิน, ระบบปฏิบัติการ (OS) ของเดสก์ท็อปเสมือน, การสร้าง Hardware, ตัวเลือก Application
วิธีการชำระเงิน (Billing Options)
สามารถเลือกวิธีการชำระเงินได้ 2 แบบคือ ค่าบริการรายเดือนและค่าบริการรายชั่วโมง
ค่าบริการรายเดือน (Always On) ・・・ สามารถใช้งานได้ไม่จำกัดโดยชำระค่าบริการรายเดือนแบบคงที่
ค่าบริการรายชั่วโมง (Auto Stop) ・・・ ค่าบริการเบื้องต้นรายเดือน + ค่าบริการรายชั่วโมงตามการใช้งาน
ผมจะยกตัวอย่างของจุดตัดโดยขึ้นอยู่กับเวลาการใช้งานระหว่าง "ค่าบริการรายเดือนและค่าบริการรายชั่วโมง" ว่าอันไหนจะถูกกว่ากัน ทั้งสองแบบที่กล่าวมานี้คำนวณจากค่าบริการของ WorkSpaces ในรีเจี้ยนสิงคโปร์ ณ ตอนที่เขียนบทความนี้ โดยคร่าวๆ หากใช้งานมากกว่า 80 ชั่วโมง/เดือน ค่าบริการรายเดือนจะถูกกว่า
| Bundle | ค่าบริการรายเดือน | ค่าบริการรายชั่วโมง | จุดตัด (ถ้าเวลาใช้งานน้อยกว่านั้น "ค่าบริการรายชั่วโมง" จะถูกลง) |
|---|---|---|---|
| Linux Value (1 vCPU, 2 GB memory, 80GB+10GB Root Volume) | 30 USD | 10 USD/เดือน + 0.25 USD/ชั่วโมง | 80 ชั่วโมง/เดือน* |
| Linux Standard (2 vCPU, 4 GB memory, 80GB+50GB Root Volume) | 45 USD | 14 USD/เดือน + 0.38 USD/ชั่วโมง | 81 ชั่วโมง/เดือน |
| Windows Value (1 vCPU, 2 GB memory, 80GB+10GB Root Volume) | 34 USD | 10 USD/เดือน + 0.30 USD/ชั่วโมง | 80 ชั่วโมง/เดือน* |
| Windows Standard (2 vCPU, 4 GB memory, 80GB+50GB Root Volume) | 49 USD | 14 USD/เดือน + 0.42 USD/ชั่วโมง | 83 ชั่วโมง/เดือน |
* ค่าบริการรายเดือนและค่าบริการรายชั่วโมง ณ จุดตัดเท่ากัน
ระบบปฏิบัติการเดสก์ท็อปเสมือน
เราสามารถเลือกจาก Windows หรือ Amazon Linux ได้
การสร้าง Hardware
เลือกจากการผสมผสานระหว่าง vCPU, Memory, Root Volume size, User Volume size และ GPU
ตัวเลือก Application
กรณีที่เลือก Windows เป็นระบบปฏิบัติการเดสก์ท็อปเสมือน เราจะสามารถเลือกให้มี Plus applications หรือไม่ก็ได้
| Default applications | Internet Explorer 11, Firefox, 7-Zip (หลังจาก 2020/4/3 จะไม่รวม 7-Zip อีกต่อไป) |
| Plus applications | Microsoft Office Professional, Trend Micro Worry-Free Business Security Service, Default applications |
ตรวจสอบค่าบริการได้ที่ลิงก์ด้านล่างนี้
ราคา Amazon WorkSpaces
WorkSpaces จำเป็นต้องมี AWS Directory Service (Directory Service) ดังนั้นค่าบริการ Directory Service จะถูกเรียกเก็บตาม Directory Service ที่เราเลือก
ราคา AWS Directory Service
ในขณะเดียวกัน ผู้ใช้ WorkSpaces จะสามารถใช้พื้นที่จัดเก็บ Amazon WorkDocs (WorkDocs) ได้ 50 GB ต่อ 1 User โดยไม่มีค่าใช้จ่ายเพิ่มเติม
Amazon WorkDocs pricing
เงื่อนไขการเชื่อมต่อ
กรณีที่จะเชื่อมต่อกับ WorkSpaces ด้วย Client application จะต้องเข้าถึง Internet จากอุปกรณ์ที่เราจะเชื่อมต่อตามด้านล่างนี้ ถ้าต้องการเชื่อมต่อจากเครือข่ายภายในองค์กรที่มีอยู่ อาจมีบางกรณีที่ไม่ได้รับอนุญาตให้เชื่อมต่อตามนโยบายการใช้งาน ดังนั้นการเตรียมเครือข่ายแยกสำหรับการเชื่อมต่อ WorkSpaces ก็เป็นตัวเลือกหนึ่ง แต่เราต้องเตรียมสภาพแวดล้อมของแหล่งเชื่อมต่อไว้ด้วย
- TCP 443 - ใช้สำหรับอัปเดต ลงทะเบียน และรับรองความถูกต้องของ Client application
- รองรับการใช้งาน Proxy server
- UDP/TCP 4172 - ใช้สำหรับการสตรีมเดสก์ท็อป WorkSpaces และและการสตรีม Health check
- ยังไม่รองรับการใช้งาน Proxy server
ดูข้อมูลเพิ่มเติมเกี่ยวกับเงื่อนไขการเชื่อมต่อได้ที่ลิงก์ด้านล่างนี้
IP address and port requirements for WorkSpaces
กรณีที่เข้าถึงด้วยเว็บเบราว์เซอร์ จะต้องเข้าถึง Internet จากอุปกรณ์ที่เราจะเชื่อมต่อตามด้านล่างนี้ หากเข้าถึง Internet โดยผ่าน Web proxy จะไม่มีการรองรับ Web proxy ที่ต้องมีการตรวจสอบสิทธิ์ นอกจากนี้ ในขณะที่เขียนบทความนี้ มีเพียง Chrome เท่านั้นที่รองรับการเชื่อมต่อผ่าน Web proxy ส่วน Firefox นั้นไม่รองรับ
- UDP 53 - ใช้สำหรับเข้าถึงไปยัง DNS Server
- UDP/TCP 80 - ใช้สำหรับเชื่อมต่อเริ่มต้นไปยัง http://clients.amazonworkspaces.com จากนั้นเปลี่ยนเป็น HTTPS
- UDP/TCP 443 - ใช้สำหรับลงทะเบียนและรับรองความถูกต้อง
ดูข้อมูลเพิ่มเติมเกี่ยวกับการเข้าถึงด้วยเว็บเบราว์เซอร์ได้ที่ลิงก์ด้านล่างนี้
WorkSpaces Web Access
ส่วนประกอบ WorkSpaces
ในขณะที่สร้างสภาพแวดล้อม WorkSpaces เงื่อนไขต่อไปนี้จะแสดงขึ้นมา
- Directory
- Image
- Bundle
Directory
WorkSpaces ต้องมี Directory เพื่อยืนยันตัวตน user
สามารถเลือกจาก Directory Service ได้ตามด้านล่างนี้
- Simple Active Directory (Simple AD) - Directory Service ขั้นต่ำที่จำเป็นสำหรับใช้ WorkSpaces และกรณีที่ใช้เฉพาะ Windows ในระบบปฏิบัติการเดสก์ท็อปเสมือน
- Directory Service for Microsoft Active Directory (Microsoft AD) - กรณีที่มีความเป็นไปได้ที่จะใช้ฟังก์ชันที่ Simple AD ไม่สามารถรองรับได้ เช่น การเชื่อถือความสัมพันธ์กับ Active Directory ที่มีอยู่และการรองรับความถูกต้องแบบหลายองค์ประกอบ เป็นต้น
- Active Directory Connector (AD Connector) - กรณีที่ตรวจสอบความถูกต้องโดยใช้ตัวควบคุมโดเมน Active Directory ที่สร้างในสภาพแวดล้อมภายในองค์กรหรือสร้างบน Amazon EC2
กรณีที่ใช้ Simple AD หรือ AD Connector ใน WorkSpaces จะไม่ถูกเรียกเก็บค่าบริการสำหรับการใช้ Directory Service ภายไต้เงื่อนไขที่กำหนดไว้ แต่ถ้าจะเตรียม Directory Service ใหม่เพื่อใช้สำหรับ WorkSpaces การเลือกใช้ Microsoft AD นั้นเป็นตัวเลือกที่ปลอดภัย เว้นแต่เราจะสามาถตัดสินใจได้ว่า Simple AD นั้นเพียงพอต่อการใช้งาน โดยพิจารณาจากข้อจำกัดและค่าธรรมเนียมการใช้งาน สำหรับรายละเอียดเพิ่มเติมเกี่ยวกับเงื่อนไขที่ไม่มีการเรียกเก็บค่าธรรมเนียมการใช้งาน Simple AD และ AD Connector ดูได้ที่ลิงก์ด้านล่างนี้
Other directory types pricing
ดูรายละเอียดเกี่ยวกับโครงสร้าง Directory ได้ที่ลิงก์บทความด้านล่างนี้
Image
Image ที่มีการติดตั้ง OS และ Application ไว้แล้ว
ทำการติดตั้ง Application และเปลี่ยนการตั้งค่าใน WorkSpace ที่สร้างจาก Bundle ที่มีอยู่ ก็จะสามารถสร้าง Custom image ได้ตามที่เราดำเนินการ
ในกรณีของ Windows นั้น Image ที่สร้างขึ้นจะเป็น Sysprep (≒การลบข้อมูลเฉพาะของ Windows และทำให้เป็นแบบทั่วไป) ดังนั้น Application ที่ยังไม่รองรับ Sysprep จึงไม่สามารถรวมไว้ใน Image ได้
Bundle
คือการกำหนดให้เป็นการรวมกันของ Image + Hardware (CPU/Storage/GPU) กรณีที่จะสร้าง WorkSpace แต่ละตัว เราสามารถเลือก Bundle ที่มีอยู่ใน WorkSpace หรือจะเลือก Custom bundle ที่สร้างจาก Custom image ที่เราสร้างขึ้นเองได้
หลังจากทำการอัปเดตและเพิ่ม Application แล้ว เราสามารถปรับเปลี่ยนได้โดยการสร้าง Custom image ใหม่ และอัปเดต Bundle (≒การแทนที่ไปยัง Custom image ใหม่) + สร้าง WorkSpace แต่ละอันขึ้นมาใหม่
ดูรายละเอียดเพิ่มเติมเกี่ยวกับความแตกต่างของ Image และ Bundles ได้ที่ลิงก์ด้านล่างนี้
ขั้นตอนการสร้าง WorkSpaces
เรามาเริ่มต้นใช้งาน WorkSpaces กันครับ ครั้งนี้ผมจะเริ่มโดยการสร้าง WorkSpaces ในแบบง่ายๆตามแผนภาพด้านล่างนี้
ก่อนอื่นให้สร้าง VPC, Internet gateways, Subnet, Route tables เตรียมไว้ล่วงหน้า
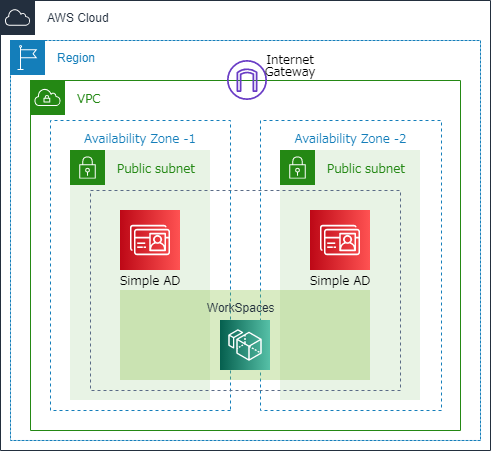
ดูตัวอย่างวิธีการสร้าง VPC ได้ที่ลิงก์ 2 บทความด้านล่างนี้
การสร้าง Directory
เราจะเริ่มดำเนินการโดยเข้ามาที่ Service WorkSpaces ใน AWS Management Console
แล้วเลือกDirectoriesจากเมนูด้านซ้าย และคลิกCreate Directoryแล้วเริ่มทำตามขั้นตอนด้านล่างนี้ได้เลย
Step 1: Select directory type
สำหรับ Directory types ครั้งนี้จะเลือกSimple ADแล้วคลิกNext

Step 2: Enter directory information
ป้อนข้อมูล Directory ลงไป แล้วคลิกNext

Step 3: Choose VPC and subnets
เลือกVPCและSubnetsที่ต้องการใช้งาน
สำหรับ Subnets ที่จะใช้เริ่มต้น Simple AD จะเลือกเป็นsubnet-public(1a, 1b) ทั้ง 2 อัน แล้วคลิกNext

Step 4: Review & create
ตรวจสอบข้อมูลการตั้งค่า และคลิกCreate directory

การลงทะเบียน Directory Services ใน WorkSpaces
ไปที่ [WorkSpaces > Directories] และตรวจสอบ Status ของ Directory ID ของเรา
ให้รอสักครู่ จนกว่า Status จะเปลี่ยนจาก "Requested" → "✅ Active" และการสร้าง Directory จะเสร็จสมบูรณ์

เลือกDirectory IDที่สร้างไว้ แล้วคลิกActions ▼และเลือกRegisterเพื่อลงทะเบียน

» ในส่วนของ Register ให้เลือกsubnet-public(1a, 1b) 2 อัน ไว้เป็น Subnets ที่จะใช้เริ่มต้น WorkSpaces ของเรา
» ในส่วนของ Configuration ค่าเริ่มต้นคือ "Enable self-service permissions" และ "Enable Amazon WorkDocs" จะติ๊ก✅เปิดใช้งานไว้อยู่แล้ว ก็ให้ดำเนินการตามนี้ แล้วคลิกRegisterได้เลย
เนื่องด้วยการเปิดใช้งาน WorkDocs ที่นี่ จะทำให้ WorkSpaces User สามารถใช้ WorkDocs ตามที่กล่าวมาข้างต้นได้โดยไม่มีค่าใช้จ่ายเพิ่มเติม นอกจากนี้ กรณีที่ต้องการเปลี่ยนแปลงการตั้งค่าของ "Enable self-service permissions" และ "Enable Amazon WorkDocs" ภายหลัง เราต้องลบ WorkSpaces ทั้งหมด และยกเลิกการลงทะเบียน Directory + ทำการลงทะเบียน Directory(อีกครั้ง) ดังนั้นเมื่อจะสร้างสภาพแวดล้อมที่นำไปใช้งานจริง โปรดใช้ความระมัดระวังด้วยนะครับ

ให้รอสักครู่ จนกว่า Registered เปลี่ยนจาก "Registering" → "✅ True" แล้วการลงทะเบียนก็จะเสร็จสมบูรณ์

คลิกเข้ามาที่Directory IDของเรา ก็จะมีรายละเอียดต่างๆแสดงไว้อยู่ที่นี่

ถัดมาให้เลื่อนลงมาด้านล่างที่หัวข้อ Access to internet แล้วตรวจสอบว่าเป็น "Enable internet access" หรือไม่
ถ้าไม่ได้เปิดการใช้งานอยู่ให้คลิกEditแล้วติ๊ก✅Enable internet access และคลิกSave(โดยปกติแล้วค่าเริ่มต้นจะเป็น "Enable internet access")

การสร้าง WorkSpaces
เลือกWorkSpacesจากเมนูด้านซ้าย และคลิกCreate Workspacesจากด้านขวา
Step 1: Select a directory
เลือกDirectory IDที่สร้างเมื่อสักครู่นี้ แล้วคลิกNext

Step 2 - Optional: Create Users
สร้าง User สำหรับแต่ละ WorkSpace แล้วคลิกNext

Step 3: Identify Users
เพิ่ม User ที่สร้างเมื่อสักครู่นี้ใน WorkSpace แล้วคลิกNext(รหัสผ่านของ User จะไม่มีให้ตั้งค่าที่นี่ เราจะต้องตั้งค่าที่ฝั่งผู้ใช้งานในขั้นตอนที่ได้รับ Email แล้ว ซึ่งจะอธิบายในภายหลัง)

Step 4: Select Bundle
ก่อนอื่นให้กรอง Name โดยเปลี่ยนจาก "Any hardware →Standard", "Any software →Base" และ "Any protocols →PCoIP"
สำหรับ Bundle ที่จะใช้งาน ครั้งนี้จะเลือกStandard with Windows 10 (Server 2019 based)แล้วคลิกNext

Step 5: WorkSpaces configuration
สำหรับ Running Mode (= ตัวเลือกการเรียกเก็บเงิน) ครั้งนี้จะเลือกAutoStop(= เรียกเก็บเงินรายชั่วโมง) แล้วคลิกNext

Step 6 - Optional: Customization
เราสามารถเปลี่ยนแปลง Bundle และเลือก User volume ตาม size ที่ต้องการได้ ในตัวอย่างนี้จะไม่ทำการตั้งค่าใดๆ ก็จะคลิกNext

Step 7: Review
ตรวจสอบข้อมูลการตั้งค่าตั้งแต่ [Step 1 - Step 6] ให้เรียบร้อย แล้วคลิกCreate WorkSpaces
แล้วรอจนกว่า Status เปลี่ยนจาก "Pending" → "✅ Available" (การสร้างครั้งนี้ใช้เวลาประมาณ 15 นาที)

การตั้งค่า Password ของ User ทางฝั่งผู้ใช้งาน
เมื่อ Status เปลี่ยนเป็น "Available" แล้ว Email จะถูกส่งไปยังที่อยู่ Email ที่ป้อนตอนสร้าง User ในขั้นตอนของหัวข้อที่แล้ว
เปิด Email ที่เป็นของno-reply@************.amazonworkspaces.comขึ้นมา แล้วทำตามคำแนะนำจากข้อ 1 - 3 เพื่อสร้างรหัสผ่าน User และ Login WorkSpaces

เมื่อคลิก URL แล้ว จะเข้ามาที่หน้าให้ตั้งรหัสผ่าน ป้อนรหัสผ่านที่ต้องการ แล้วคลิกUpdate User

หลังจากนั้นหน้าจอสำหรับดาวน์โหลด Client Application จะปรากฏขึ้น แล้วให้ดาวน์โหลดและติดตั้ง Client ที่ตรงกับอุปกรณ์ของเรา

การลงทะเบียน Code และ Login WorkSpace
เปิด Client Application แล้วคลิก Change Registration Code

ป้อน Code ตามคำแนะนำใน Email(ข้อ 2) แล้วคลิกRegister


หลังจากลงทะเบียน Code เสร็จแล้ว จะเห็นว่าเป็น "tinnakorn-workspaces" ตาม Organization name ที่สร้างไว้ใน Directory
จากนั้นป้อน username ตามที่เขียนอยู่ใน Email(ข้อ 3) และป้อนรหัสผ่านที่ตั้งไว้เมื่อสักครู่นี้(ข้อ 1) แล้วคลิกSign In


จะเห็นว่าสามารถเชื่อมต่อกับ WorkSpace ได้แล้ว

ตอนที่จะ Stop WorkSpace ให้ Shutdown ระบบจาก OS หรือไปที่ WorkSpace บน AWS Management Console แล้วเลือกWorkSpace IDและคลิกปุ่มStopก็ได้
เมื่อ Stop แล้ว Status จะเป็น "Stopped" บน AWS Management Console

กรณีที่เชื่อมต่อกับ WorkSpace อีกครั้ง WorkSpace จะอยู่ในสถานะ Stop และเมื่อเชื่อมต่อแล้ว WorkSpace จะเริ่มต้นระบบโดยอัตโนมัติ ซึ่งจะใช้เวลาในการเริ่มต้นระบบจากสถานะ Stop เพียงไม่กี่นาที ก็จะใช้งานได้ตามปกติ

นอกจากนี้เรายังสามารถ Start WorkSpace บน AWS Management Console ล่วงหน้าได้ และสามารถ Start WorkSpace โดยเลือกWorkSpace IDและคลิกปุ่มStartได้
ข้อควรพิจารณาเมื่อใช้ WorkSpaces
Application สำหรับการติดตั้ง
ประสบการณ์เดสก์ท็อป (Desktop experience) ของ Windows ที่ให้บริการโดย WorkSpaces คือ (Windows 7 เป็น Windows Server 2008 R2, Windows 10 เป็น Windows Server 2016) ที่มาพร้อมกับ Windows Server และ Application บางตัวที่จำกัดการทำงานแค่บน Client OS เท่านั้น อาจไม่สามารถติดตั้งหรือดำเนินการได้
นอกจากนี้ ให้ระวังเกี่ยวกับ Licensing rules ของ Application ถึงแม้ Application จะสามารถติดตั้งได้โดยไม่มีปัญหาในแต่ละ WorkSpace ก็ตาม แต่อาจมีบางกรณีที่ไม่ได้รับอนุญาตให้ติดตั้งในสภาพแวดล้อมเดสก์ท็อปเสมือนบน Licensing rules ดังนั้นจึงแนะนำให้ตรวจสอบ Licensing rules ไว้ล่วงหน้า
การจัดการ WorkSpace
เมื่อจำนวน WorkSpaces เพิ่มขึ้น การเพิ่มโหลดของฝั่งผู้ดูแลก็จะเป็นปัญหา แต่เราก็สามารถถ่ายโอนหรือลดโหลดการทำงานบางส่วนไปฝั่งผู้ใช้ WorkSpace ด้วยการตั้งค่าต่อไปนี้ได้ การตั้งค่าในบางรายการจะส่งผลกระทบต่อค่าใช้จ่ายการใช้งาน WorkSpaces ดังนั้นให้ตั้งค่าตามนโยบายการดำเนินงานขององค์กรที่คุณใช้งาน
- User Self-service permissions
- Remember me - ทำให้ users สามารถแคช Security credentials ใน client ได้
- Restart WorkSpace from client - ทำให้ users สามารถ Restart WorkSpace จาก client ได้
- Increase volume size - ทำให้ users สามารถเพิ่ม volume size ได้
- Change compute type - ทำให้ users สามารถเลือกอย่างใดอย่างหนึ่งของ Value, Standard, Performance, Power และ PowerPro WorkSpaces ได้
- Switch running mode - อนุญาตให้ users สลับระหว่าง AlwaysOn (= ค่าบริการรายเดือน) และ AutoStop (= ค่าบริการรายชั่วโมง) ซึ่งอาจส่งผลต่อค่าบริการของคุณ
- Rebuild WorkSpace from client - อนุญาตให้ users สร้าง WorkSpaces ใหม่จาก Client
- Local administrator setting - ตั้งค่า WorkSpace user เป็น Local administrator (User ที่ไม่มีสิทธิ์ Local administrator จะไม่สามารถติดตั้ง Application หรือแก้ไขการตั้งค่าบน WorkSpace ได้)
- Maintenance Mode - Start WorkSpaces ที่ตั้งค่าเป็น AutoStop (= ค่าบริการรายชั่วโมง) โดยอัตโนมัติเดือนละครั้ง
- Access to internet - การกำหนด Public IP ในแต่ละ WorkSpaces และกรณีที่ใช้ Internet Gateway จะทำให้สามารถเข้าถึง Internet จากแต่ละ WorkSpaces ได้
Internet Access
การเปิดใช้งาน "Access to internet" ที่กล่าวมาข้างต้น ทำให้สามารถเข้าถึง Internet จากแต่ละ WorkSpaces ได้ แต่ไม่มีกลไกเหมือนกับ URL filter กรณีที่ต้องการจำกัดการเชื่อมต่อปลายทางตามนโยบายการดำเนินงานขององค์กร กลไก เช่น URL filter จะต้องเป็นเหมือนกับสภาพแวดล้อมภายในองค์กรด้วย
ในทางกลับกัน กรณีที่ปิดการใช้งาน "Access to internet" จะทำให้ไม่สามารถใช้งานโปรแกรมอัปเดตจาก Windows Update ได้ ดังนั้นจึงต้องติดตั้งโปรแกรมเพิ่มเติมเพื่ออัปเดต Windows เช่น WSUS และ Asset Management Software เป็นต้น นอกจากนี้ การใช้โปรแกรมอัปเดต Windows โดย "Maintenance Mode" ที่กล่าวมาข้างต้น ยังสามารถดำเนินการโดย Windows Update ได้ แต่ต้องระวังการอัปเดตของ Worry-Free Business Security Service ที่รวมอยู่ใน Plus Application Options เพราะจะไม่สามารถอัปเดตได้อีกต่อไปนั่นเอง
Setting unit
แต่ละการตั้งค่าที่ได้แนะนำไปในหัวข้อ "การจัดการ WorkSpace" ที่เขียนมาแล้วข้างต้นนี้ ไม่ว่าอันไหนก็เป็นการตั้งค่าของ Unit Directory ดังนั้นจึงไม่สามารถตั้งค่า Unit แต่ละ WorkSpace ได้ กรณีที่จะแบ่งการตั้งค่า เราต้องเตรียม Directory ไว้หลายอันและ Start WorkSpace แต่ละอันภายใต้ Directory ที่เหมาะสม
สุดท้ายนี้
จากมุมมองของอดีตวิศวกร Infrastructure การสร้างสภาพแวดล้อมเดสก์ท็อปเสมือนตั้งแต่เริ่มต้น ก็ต้องมีการจัดซื้อ Hardware ตั้งแต่นั้นมา แล้วถ้าไม่มีการใช้งานที่แน่นอน มักจะเป็นเรื่องยากในเรื่องของ Cost performance แต่สำหรับ WorkSpaces ผมคิดว่าเป็นบริการที่สะดวกโดยมีความพร้อมใช้งานที่สามารถใช้ในสถานการณ์ต่างๆได้เป็นอย่างดี เพราะสามารถใช้งานได้จากเครื่องเดียวนั่นเอง
ผมหวังว่าบทความนี้จะเป็นประโยชน์ให้กับผู้อ่านได้นะครับ
แปลโดย: POP จากบริษัท Classmethod (Thailand) ครับ !






